

Apple’s assistant will also learn from the app and make suggestions across other apps. If you use an app a lot, Siri will frequently recommend it. Or, it might surface when you search for other apps. If you use search to find apps regularly (and you should-just pull down on your home screen to reveal the search box), the app you want to hide might be suggested from time to time.
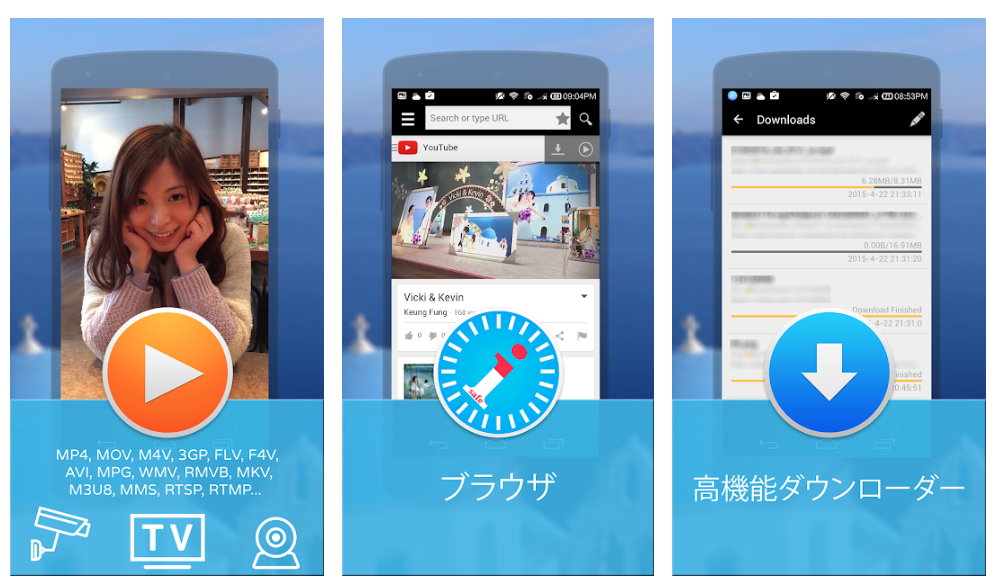
Siri Suggestions appear on the Today screen and next to the Spotlight search field on your iPhone or iPad.
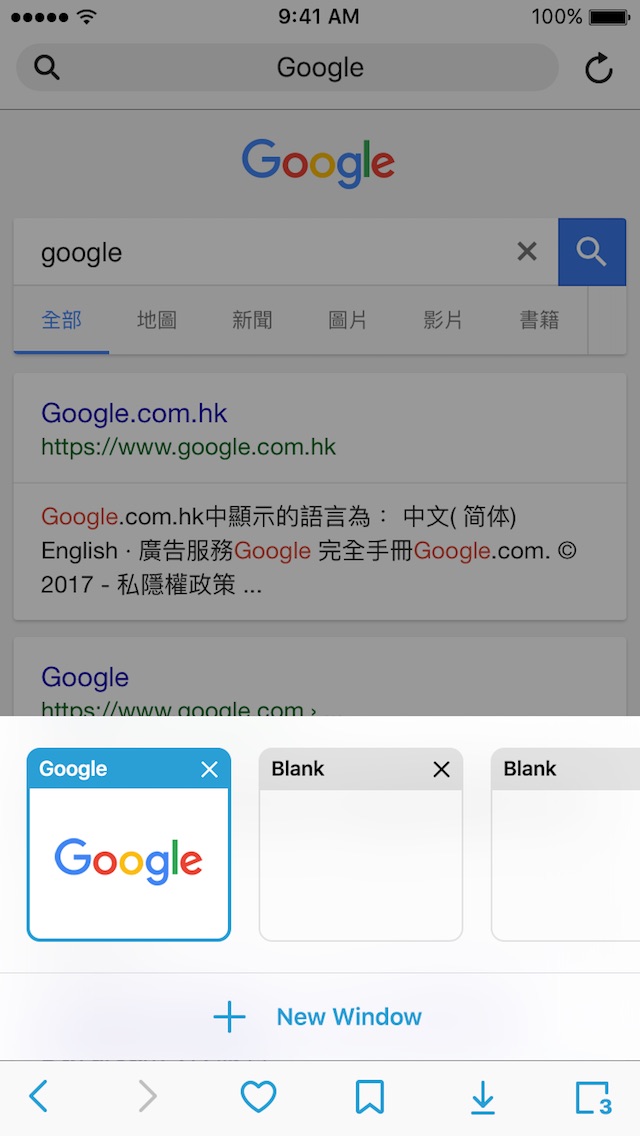
RELATED: How to Delete Apps on iPhone and iPadĮxclude the App from Search and Siri Suggestions These include removing the app from Siri shortcuts and suggestions, disabling features like notifications, and burying the icon in a folder far from prying eyes. We have a few tricks that will hide an app without removing it. From there, select Remove App > Delete App > Delete. To delete an app, tap and hold its icon until a pop-up menu appears. The only way to completely remove an app from your iPhone or iPad is to delete it. You Can’t Completely Hide an App on iPhone or iPadĪpple has never provided the ability to hide an app on iOS or iPadOS. Tap “Remove App” and then select “Remove from Home Screen.” You can also have your iPhone or iPad automatically place new app icons in your App Library and not on the home screen. To do so, long-press the app’s icon on your home screen. It will still be visible if someone digs into the App Library, but it won’t appear on your home screen. Starting with iOS 14 on the iPhone and iPadOS 15 on iPad, you can now hide an app from your home screens by moving it to the App Library. You Can Move an App to the App Library You Can't Completely Hide an App on iPhone or iPad Exclude the App from Search and Siri Suggestions Bury the App in a Folder Disable App Notifications Hide Downloads from Your App Store History Use Dummy Apps to Hide Files and Notes Hide Photos and Videos in the Photos App Hide Core System Apps via Screen Time Hide Apps with a Jailbreak Tweak You Can Move an App to the App Library


 0 kommentar(er)
0 kommentar(er)
